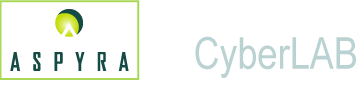
![]()
![]() Configurational Options
Configurational Options ![]() Definitions
Definitions ![]() Procedures
Procedures
Use the Select Options screen to enter and select filter criteria to focus the selection of micro tests that appear on a Specimen Status Report.
To generate a Specimen Status Report, you can apply one of two filters to the micro tests:
Standard Criteria
Allows filter by Test, Sample ID, and Sample Received Date.
Prelim by Micro Received
Allows standard filter plus filter by Organism Status and by Micro Received date and time.
Automatically checks tests for a preliminary status before they are printed on the report.
Note: Held status tests are not used as a filter criterion.
For example, all micro tests on an active sample, with Live or Held status and with or without a result, are included in the report.
___________________________
There are several configurational options that specifically relate to the function of the Select Options screen.
A facility selects options when the CyberLAB system is implemented and if a process change requires an adjustment in function.
These options can be changed by a manager or supervisor of your facility.
Caution: A change to one option can affect other settings or operations in the application. Before a manager or supervisor changes the setting of an option, it is recommended that you consider the effect of that change. If you have any questions, contact the client support representative.
The options below are arranged by function and require a Yes or No setting.
Micro Test Status
Enable Test Dictionary Classification
(Option location: File Maintenance/General System Parameters/Features.)
Auto Micro
Note: If the Auto Micro drop-down list is set to Yes for a micro test in the Test Dictionary, the micro test is performed on an analyzer. Only one micro test with this designation can be placed on a Sample ID.
For example, if a blood culture is designated in the Test Dictionary as Yes for Auto Micro, other micro tests on the sample cannot have that designation.
(Option location: File Maintenance/Test Dictionary Maintenance/Test Maintenance/Single Test.)
Reports
Include finals on not logged specimen Status Report
(Option location: File Maintenance/Micro Parameter Maintenance/Microbiology Default Parameters.)
Print date and time of Microbiology Log In
(Option location: File Maintenance/ Report Parameters Maintenance/Interim Report.)
___________________________________________
Caution: ![]()
To leave a screen in the CyberLAB system, always click the Exit button at the upper-right corner of the screen.
Do not use the (red or black) X button at the top-right corner of the screen. This action can affect operation of the application.
____________________________________________
A selection that allows you to focus retrieval of test results by a particular type of test, a numeric range of tests, or broaden to all microbiology tests.
The options are: All Microbiology Tests, Individual Micro Test, or a Range of Micro Tests.
This text box displays when you select Individual Micro Test on the Micro Test Selection drop-down list. Enter or select the code for the micro test.
These text boxes display when you select Range of Microbiology Tests on the Micro Test Selection drop-down list. Only tests that are defined as cultures or urine cultures are used in the selection process.
Enter or select the Test Code for the test that starts the range and the test that ends the range.
A range of Sample IDs that extend from the lowest (Start) to the highest (End) number.
Only samples with ordered culture tests are used in the selection process.
Allows the user to limit the report data to a specific numeric range of Sample IDs. This option can be relevant, for example, for a laboratory that assigns all samples of a certain type to a specific numeric range.
Note: The Start and End Sample ID filter range is optional.
The date the sample order was received in the CyberLAB system.
The report uses Sample Received date and time to limit the number of samples that have to be checked when generating the report.
If these text boxes are left blank, the report checks all the samples in the CyberLAB system for tests to be included in the report. This can cause the report to run slowly, especially if there is a large sample database on file.
TIP: It is recommended that the Sample Received Date range be used with the Prelim by Micro Received option. Use of both allows five ways to filter date and time: Sample Received Date, Micro Received Date, Hours, Days, or Weeks.
For example, to generate a status report of all the Prelim Micro Tests received in Micro within the past seven days (which means the tests were ordered a week prior to log in to Micro), set the Sample Received date range to start two weeks prior to the status report date, which is the end date.
Sample Received Start Date
The date on which the range of Sample Received IDs begins.
Sample Received End Date
The date on which the range of Sample Received IDs concludes.
Note: The Sample Received Date range is mandatory, except when the Prelim by Micro Received is selected.
Indicates the stage of the sample in the workup process.
The common options are:
All - All statuses of micro tests.
Preliminary - Workup is not complete.
Final - Workup is complete
Prelim By Micro Received - Workup in preliminary status.
Note: User-defined options can include: logged/no results, not logged, with Held results, and in instrument editing.
The date and time that the sample was logged into the Microbiology Results Entry module. This date must fall within the Sample Received Date range entered.
You can filter the micro received samples in four ways: Dates, Hours, Days, or Weeks.
For Dates:
Micro Received Start Date
The date that begins the range of specimens to be included in the status report.
Micro Received End Date
The date that ends the range of specimens to be included in the status report.
For Hours/Days/Weeks:
Example for 24 Hours:
To view all microbiology tests based on those that were logged into Microbiology within the past 24 hours, set Received Ago in Micro = > range to 0 and And < or = range to 24.
Example for Days:
Set the range to 0 and 1.
Received Ago in Micro = or >
The start point for the Micro Received range. See example above.
And < or =
The end point for the Micro Received range. See example above.
Indicates the organisms to be included in the test results.
The common options are:
All - All statuses of micro tests.
Negative - All micro tests with no growth status. All workups have an Organism Code type of negative growth (NG).
Positive - All micro tests with growth status. At least one workup has a growth code result.
The status report can be displayed on a screen or sent to a printer.
This text box label displays if you selected Printer on the Report Output drop-down list.
The ID identifies the specific printer to which you send the status report to be printed.
This text box label displays if you selected Printer on the Report Output drop-down list.
The default is No.
The Yes option indicates that you do want a blank line inserted between each Sample ID.
A No option indicates that no blank line should be inserted between each Sample ID.
Note to Keyboard Users: To navigate around a screen or scroll within a selection list, use the Tab key to move down and the Tab and Shift keys to move up. Press the Enter key to select the data.
For a shortcut key, also known as a hot key, press the Alt key and the key corresponding to the letter that is underlined, for example, Alt + O for OK.
Perform these steps:
Select from the Micro Test Selection drop-down list the filter that you want to use for the micro test.
The options are: All Microbiology Tests, Individual Micro Test, or a Range of Micro Tests.
Test Code
This text box displays if you select Individual Micro Test on the Micro Test Selection drop-down list. You can enter or select the Test Code. A test is defined as a culture or urine culture in the Test Dictionary.
Enter Code or Abbreviation
Enter the code or abbreviation, if you know it, in the Test Code text box. The Test Code is limited to four digits, and the abbreviation is limited to five alphanumeric characters.
Select Code
Double-click in the Test Code text box to display the Test Dictionary selection list. Double-click the desired test on the selection list.
For further information, see Selection List Know How.
Start Test No. End Test No.
These text boxes display if you select Range of Micro Tests on the Micro Test Selection drop-down list. You can enter or select the Test Code.
Enter Code
Enter the Test Code for the Start Test No. and End Test No. in the respective text boxes, if you know it. Limited to four digits.
Select Code
Double-click in the Start Test No. text box to display the Test Dictionary selection list. Double-click the desired test for the start of the range. Repeat these steps in the End Test No.
The Start and End Sample ID filter range is optional. Enter a maximum of nine digits for each text box.
For further information, see Start and End Sample ID above in Definitions.
Enter or select the Sample Received Start Date and the Sample Received End Date.
Enter Sample Received Start and End Date
Delete the date in the text box and enter a six-digit or eight-digit date. For example, MMDDYY or MMDDYYYY.
M=month, D=day, Y=year.
Select Sample Received Start and End Date
Double-click in the Sample Received Start Date and the Sample Received End Date text boxes to display the calendar. You must use the mouse to navigate in the calendar.
Select the month and year from the drop-down lists. Then, click the day.
To close the calendar and record your date selection, click the day last, after the month and the year have been selected.
For further information, see Dates, Calendars and Times.
Select from the Sample Status drop-down list the particular status of samples that are to be included in the report.
For further information, see Sample Status and Tip for Prelim By Micro Received above in Definitions.
The Micro Received Filter drop-down list displays if you select Prelim By Micro Received on the Sample Status drop-down list.
Select the time filter that you want to use. The options are: Dates, Hours, and Weeks.
For further information, see Micro Received Filter above in Definitions.
For Dates
The Micro Received Start Date and Micro Received End Date display if you select Prelim By Micro Received on the Sample Status drop-down list.
Enter or select the date.
Enter Micro Received Start and End Date
Delete the date in the text box and enter a six-digit or eight-digit date. For example, MMDDYY or MMDDYYYY.
M=month, D=day, Y=year.
Select Micro Received Start and End Date
Double-click in the Sample Received Start Date and the Sample Received End Date text boxes to display the calendar. You must use the mouse to navigate in the calendar.
Select the month and year from the drop-down lists. Then, click the day.
To close the calendar and record your date selection, click the day last, after the month and the year have been selected.
For Hours, Days, Weeks
Two text boxes display if you select the hours, days, or weeks option. The text boxes are:
Received Ago in Micro = or >
The start point for the Micro Received range. See example above.
And < or =
The end point for the Micro Received range. See example above.
Example for 24 Hours:
To view all microbiology tests based on those that were logged into Microbiology within the past 24 hours, set Received Ago in Micro = > range to 0 and And < or = range to 24.
Example for Days
Set the range to 0 and 1.
The Organism Status drop-down list displays if you select Prelim By Micro Received on the Sample Status drop-down list.
Select an organism status. The options are: All, Negative, or Positive.
For further information, see Organism Status above in Definitions.
Select whether you want to produce the report on the screen or on a printer. Select screen or printer from the Output drop-down list.
Printer ID:
If you select the printer option on the Output drop-down list, this text box displays. You can enter or select the Printer ID.
Enter Printer ID
Enter a maximum of five alphanumeric characters.
Select Printer ID
Double-click in the Printer ID text box. Select a printer, and click the OK button on the selection list.
The Blank Line Between Samples drop-down list displays if you select the printer option on the Output drop-down list. The options are Yes or No.
For further information, see Blank Line Between Samples above in Definitions.
Click the OK button.
Or, click the Exit button to not accept the selections or entries and return to the main menu.
If you selected the display on screen option, the Specimen Status Report displays. Click the Continue button to advance through the report.
Click the Cancel button to return to the Select Options screen.
At the end of the report, the system returns to the Select Options screen when you click the Continue button.