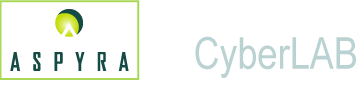
![]()
![]() Definitions
Definitions ![]() Column Headings
Column Headings ![]() Waiver Form Labels
Waiver Form Labels ![]() Button Definitions
Button Definitions ![]() Design Tips
Design Tips ![]() Procedures
Procedures
If an ordered test fails Medical Necessity Validation (MNV) review, an Advance Beneficiary Notice (ABN) waiver form can be signed by the patient or a guardian.
Use the Medical Necessity Form screen to create the form, also known as the MNV waiver form.
The large panel on the left side of the screen is the form that you are about to design. The selection list at the right contains the labels that you type in a desired position on the form to create your format.
Three ways to create the waiver format are:
Default Form
Select the default form and modify the design and contents to the desired format.
When you open the Medical Necessity Waiver submodule for the first time, the CyberLAB system displays a message that asks if you want to load the default waiver form?
Click to display the drop-down list. Click to select an option.
The options are:
Yes. Select the Yes option to use the default waiver form.
No. Select the No option to not choose the default waiver form. The system then displays a blank screen.
Blank Design
Use the blank screen to create your own design or to position and enter information that is printed in desired places on the preprinted form.
Preprinted Form
Use a preprinted waiver form that you have customized with your logo and other facility information. Position the labels on the form design in this submodule so that the information is printed in desired places on the preprinted form.
Users can add waiver data to this form.
Note: ABN waiver forms are provided by the Centers for Medicare and Medicaid Services (CMS).
The Centers for Medicare and Medicaid Services (CMS) provide approved ABN (MNV) waiver forms, known as L and G. The differences are:
ABN-L Form
This three-column form is the laboratory format.
In the first column at the left, you use multiple &TEST-D or &TEST-A entries. In the second, frequency column, use multiple &F-TST-A entries. In the third, experimental or research column, use &SI-TST-A header entries.
The &F-TST-A insert tests that you have classified as Frequency/Always Fail. The &SI-TST-A insert tests that you have classified as Screening or Investigative.
Example of Columnar Format
|
&TEST-D &TEST-D &TEST-D &TEST-D &TEST-D |
&F-TST-A &F-TST-A &F-TST-A &F-TST-A &F-TST-A |
&SI-TST-A &SI-TST-A &SI-TST-A &SI-TST-A &SI-TST-A |
ABN-G Form
If you use the ABN-L form, you do not need defined class text. That is only required with the ABN-G form that contains a Because text box. The class text defined in the MNV setup is pulled into this text box.
Example of Because Text Box
|
&STD-MSG1 &FRQ-MSG1 &SCR-MSG1 &INV-MSG1 |
Note: If the Because messages are longer than one line, the user must count the number of letters in each line to determine where &STD-MSG2 or another other MSG2 is placed.
___________________________________________
Caution: ![]()
To leave a screen in the CyberLAB system, always click the Exit button at the upper-right corner of the screen.
Do not use the (red or black) X button at the top-right corner of the screen. This action can affect operation of the application.
____________________________________________
Waiver Form Column Headings |

The numbers illustrated across the screen (+--1 to +--8), identify the columns from 1 to 8, which represent the width of a standard form printed on an 8 1/2 X 11 inch sheet of paper.
The grid (+--1 to +--8) does not print on the page. The cursor starts in the first left position under the first dash (-).
Enter and maintain the column headings and date that you want to appear on the form. The location of the column headings correspond to the data that displays under them.
|
Generic Waiver Label |
CyberLAB Screen Label |
Location from which Data Drawn |
|
&L-NAME |
Lab Name |
General System Parameters or (multisite) Site/Test Cross Reference |
|
&L-ADR1 |
Lab Address 1 |
|
|
&L-ADR2 |
Lab Address 2 |
|
|
&L-ADR3 |
Lab Address 3 |
|
|
&L-PHONE |
Lab Phone No. |
|
|
&L-TAX |
Lab Tax ID |
|
|
&L-CONT |
Lab Contact Person |
|
|
&L-MCR |
Lab Medicare Provider |
|
|
&L-MCD |
Lab State Provider No. |
|
|
&L-CLIA |
Lab CLIA No. |
|
|
&C-ID |
Client ID |
Client Master
|
|
&C-NAME |
Client Name |
|
|
&C-CAREOF |
Client Care of |
|
|
&C-ADR1 |
Client Addr. Ln 1 |
|
|
&C-ADR2 |
Client Addr. Ln 2 |
|
|
&C-ZIP |
Client Zip Code |
|
|
&C-CONT |
Client Contact |
|
|
&C-PHONE |
Client Phone No. |
|
|
&A-ID |
Attending Dr. ID |
|
|
&A-NAME |
Attending Dr. Name |
|
|
&A-CAREOF |
Attending Dr. Care of |
|
|
&A-ADR1 |
Attending Dr. Addr. 1 |
|
|
&A-ADR2 |
Attending Dr. Addr. 2 |
|
|
&A-ZIP |
Attending Dr. Zip Code |
|
|
&A-CONT |
Attending Dr. Contact |
|
|
&A-PHONE |
Attending Dr. Phone No. |
|
|
&P-NAME |
Patient Name |
Patient Entry
|
|
&P-ID |
Patient ID |
|
|
&P-STREET |
Patient Street |
Patient Entry-Demography
|
|
&P-CITY |
Patient City |
|
|
&P-STATE |
Patient State |
|
|
&P-ZIP |
Patient Zip Code |
|
|
&P-PHONE |
Patient Phone No. |
|
|
&P-SEX |
Patient Sex |
|
|
&P-AGE |
Demography Level Patient Age |
|
|
&P-AGEIND |
Patient Age Indicator |
|
|
&P-DOB |
Patient Date of Birth |
|
|
&SAMPLE |
Sample ID |
Patient Entry
|
|
&DOS |
Collection Date |
|
|
&TEST-D |
Test Description |
|
|
&TEST-A |
Test Abbreviation |
|
|
&TEST-N |
Test Code |
|
|
&DIAG |
Diagnosis Code |
|
|
&TEST-CHG |
Test Charge |
Interface Cross-Reference or Billing Reports Test Maintenance |
|
&PROC-1 |
Procedure Code 1 |
|
|
&PROC-2 |
Procedure Code 2 |
|
|
&PROC-3 |
Procedure Code 3 |
|
|
&PROC-4 |
Procedure Code 4 |
|
|
&CHG-TOT |
Total Charges |
|
|
&CUR-DATE |
Current Date |
CyberLAB
|
|
&CUR-TIME |
Current Time |
|
|
&P-MCR-NO |
Medicare No. |
Patient Entry
|
|
&P-INS-NO |
Patient Insurance No. |
|
|
&F-TST-A |
Frequency Test Abbreviation |
MNV Rules
|
|
&SI-TST-A |
Screening/Investigative Test Abbreviation |
|
|
&STD-MSG1 |
Standard Text Line 1 |
|
|
&STD-MSG2 |
Standard Text Line 2 |
|
|
&FRQ-MSG1 |
Frequency Text Line 1 |
|
|
&FRQ-MSG2 |
Frequency Text Line 2 |
|
|
&SCR-MSG1 |
Screening Text Line 1 |
|
|
&SCR-MSG2 |
Screening Text Line 2 |
|
|
&INV-MSG1 |
Investigative Text Line 1 |
|
|
&INV-MSG2 |
Investigative Text Line 2 |
|
|
&FREQ-CHG |
Frequency Test Charge |
Interface Cross-Reference or Billing Reports Test Maintenance |
|
&SI-CHG |
Screening/investigative Test Charge
|
Cancel
Does not accept any entries or selections that you have made and returns to the previous screen.
Accepts the entries and selections that you have made and places them in the system record.
Prints an exact copy of the form that you designed.
Advances to the Select Sample screen on which you enter a specific sample ID and select the designated printer. The printed waiver form is associated with a specific Sample ID and displays the data associated with that sample.
|
To design the waiver form, use these steps:
1. Determine the position of the text, find the desired parameter in the list at right, and type that parameter at the identified position on the form.
2. To move to the next line on the form, press the Enter key.
3. To erase text, highlight the text and press the Delete key.
4. To create horizontal lines, hold down the Shift key and press the hyphen/underline key on the keyboard.
5. To create vertical lines, hold down the Shift key and press the backward slash key on the keyboard. Create one vertical line on each line and position each line under the other.
|
Note to Keyboard Users: To navigate around a screen or scroll within a selection list, use the Tab key to move down and the Tab and Shift keys to move up. Press the Enter key to select the data.
For a shortcut key, also known as a hot key, press the Alt key and the key corresponding to the letter that is underlined, for example, Alt + O for OK.
Perform these steps:
When the system message displays and asks if you want to use the default waiver form, click the Yes or No button.
For further information, see Waiver Form above.
Note: On a blank form, find the position and type the label that you want to appear on the form and then type field parameter. For example, Sample: &SAMPLE
Start to populate the form. See the Tips box above.
To print, click one of the two print buttons:
Print All Lines
Press this button to print all the data indicated by the parameters on the form. Use this button to print the current waiver design.
Print Using Sample
Press this button to advance to the Select Sample screen. On the screen, you identify the specific Sample ID and select a printer. Use this button to associate the waiver form with a specific Sample ID and data from the selected Sample ID displays.
To accept the entries positioned on the form but not printed yet, click the OK button.
Or, click the Cancel button to NOT accept the entries on the form and return to the previous screen.