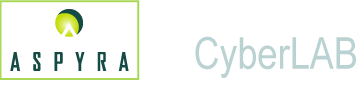
![]()
![]() Log
in Procedure
Log
in Procedure ![]() Log Off
Log Off ![]() Forget/Change Password
Forget/Change Password
The Log in and Password procedures that are described in this file are basic guidelines. You should follow the internal policies and procedures of your facility.
On the first screen of the CyberLAB 7.2 system, you are required to log in to the application. The log-in procedure requires you to enter a user ID and password.
The system administrator of a facility authorizes access to the application. Before you can work in the CyberLAB system, the system administrator sets up your User ID in the application. The user's role and function determine the level of access to the modules of the CyberLAB system.
The User ID and password are case sensitive. Each system administrator sets four criteria that you follow to create a personal password. The criteria are: a minimum length and a specific number of numerals, capital letters and lowercase letters.
Note: If the system administrator sets up the User ID
to force password entry, then you must create and set up the password
as you log in for the first time.
Or, based on standard security procedures at your facility, the system
administrator can also define and assign your password.
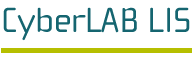

Site - A text box displays above the User ID text box if the multisite feature is activated. Multisite is available only if your facility has multiple, satellite laboratories.
If you are in the main laboratory of a multisite facility, you can leave this text box blank.
For the satellite laboratories, follow these steps:
Double-click in the Site text box to display a list of sites.
Select the site where you are located.
Press the Tab key to navigate
to the user ID text box or click the pointer in the text box.
For the User ID and Password text boxes, follow these steps:
Enter the User ID.
Press the Tab key to navigate to the Password text box or click the pointer in the text box.
Enter the password.
Press the Enter key, click
the Submit button, or press the Alt + S keys.
Note: If you enter the user ID or password incorrectly or leave one
of the text boxes blank, the CyberLAB system displays this message.
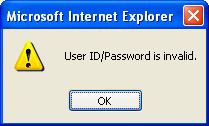
Password RequirementsThe global parameters for a password are validated as follows:
The system uses the following criteria to validate a password when it is defined by a user, or defined for a user by the system administrator:
|
Do Not Use the red X button at the top-right corner of the screen to log off or leave a screen. This action can affect the operation of the application.
Note: The X button which closes the window can be red, grey or black; it depends upon your computer operating system and screen color palette.
When you finish your work in the CyberLAB system and want to leave the application, follow these steps:
If you are in a submodule
of the application, click the Exit button at the top-left corner of
the screen, or use the Tab key to navigate to the Exit button and
press the Enter key.
Click the Exit button until the main menu screen displays.
On the main menu screen,
click the Log Off link near the bottom. Or, use the Tab key to navigate
to the Log Off link and press the Enter key.
Your user ID displays at the right of Log Off.
![]()
If you forgot your password, contact the system administrator. The system administrator can assign a new password or require you to create a new password the next time that you log in.
Remember: As a security precaution, a list of defined passwords is not created. So, the system administrator at your facility cannot retrieve your password if you forget it. You have to create a new password.
Note: If you selected the Change My Password link by mistake, click the Cancel button or press the Alt + C keys when the Change My Password dialog box displays. The system returns to the CyberLAB Log In screen.
The most common reasons to change your password are:
Expires at the end of a cycle defined by the system administrator.
Forgot your password.
Think your password is compromised.
When you want to change the password, the new password that you create must follow the same criteria that you used to create the old password.
Each system administrator sets four criteria to create a personal password. The criteria are: a minimum length and a specific number of numerals, capital letters and lowercase letters.
Follow these steps to change a password:
Click the Change My Password
link at the bottom of the CyberLAB menu screen.
![]()
Then, the Change Password dialog box displays.
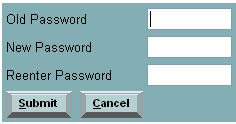
Click the Password text box, and enter the new password.
Click the Reenter Password text box or press the Tab key to navigate to the Reenter Password text box.
Reenter the new password.
Click the Submit button, press the Enter key, or press the Alt + S keys.
If both password entries do not match, the following dialog box displays.
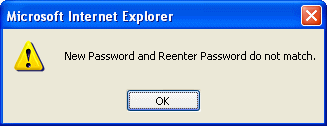
Procedure: Click the OK button, and the Change Password dialog box displays again. Reenter the information.
Password Does Not Follow Criteria
If the new password does not comply with the criteria defined by your facility, a dialog box displays with a message such as this:
Password must contain at least 3 uppercase letters.
Procedure: Click the OK button, and the Change Password dialog box displays
again. Reenter the information.
Password Too Obvious
If the new password matches the user ID or fails the sequential character rules, a dialog box display with the following message: Password to obvious.
Procedure: Click the OK button on the dialog box and enter an alternate password.
Password Changed
When the password is changed successfully, a dialog box with the following message displays.
Your Password has been updated successfully.
Procedure: Click the OK button, and the CyberLAB Log In screen displays.